Начало работы с Tangl control
Начало работы с Tangl control
В этом руководстве будет описан краткий, но полный путь работы с сервисом Tangl control для комфортного его использования.
Чтобы приступить к работе, необходимо скачать и установить клиент Tangle control:
Также может потребоваться установка плагина к Autodesk Revit. Можно посмотреть, как с помощью плагина отправлять модели формата RVT на платформу:
Еще можно посмотреть, как отправлять модели на платформу, если нужна отправка модели не RVT, а IFC формата:
А также можно отправлять и файлы Excel. Они будут восприниматься, как модели без геометрии, но со свойствами объектов:
1. Запуск и просмотр модели
После скачивания и установки всех нужных плагинов и самого сервиса, необходимо найти ярлык на рабочем столе и запустить сервис Tangl control:

После запуска сервиса откроется страница авторизации в браузере. Туда нужно будет ввести данные своего аккаунта или зарегистрироваться:

После запуска и авторизации в системе, откроется главное окно клиента, а также зона Входящие, в которой будут отображаться ранее загруженные модели.

Рядом с надписью Входящие в скобках указано количество входящих моделей, а голубой круглый значок указывает на то, что на облаке появились новые входящие данные, если к тому моменту, когда модель была отправлена на облако, клиент уже был открыт.
Чтобы открыть модель, нужно нажать на строку с именем модели два раза или нажать на модель и затем на значок Открыть входящие данные:

Откроется окно с вьювером, в котором есть структура модели, геометрия её элементов, свойства элементов, а также панель работы с привязками:

2. Создание проекта
В каждой компании может быть создано множество проектов. У каждого проекта может быть своя структура папок, в которых хранятся результаты анализов моделей.
Чтобы создать свой проект, необходимо нажать на значок плюса рядом с пустой строкой:

Откроется окно, в котором нужно ввести название проекта и нажать создать:

После создания проект станет активным и станет доступна кнопка для создания папок.

Теперь необходимо создать новую папку КР в корне проекта. Для этого нажать на значок с папкой и плюсом "создать папку", ввести имя и нажать создать. В папке будут храниться результаты анализа модели. После её выделения появится кнопка удаления папок.

Tangl control осуществляет координацию моделей по единому конвейеру, который включает в себя отбор и валидацию отдельных элементов и комплексные проверки наборов элементов.
Для того чтобы проверить элемент и допустить его к участию в комплексных проверках, надо сначала определить, что он валидный и соответствует всем требованиям, предъявляемым к нему. Для этого необходимо, чтобы он попал в итерационный отбор и дошел до его конечной точки в одной из позиций справочника отбора. После этого позиция применяет к нему ряд проверок, по результатам которых элемент считается одобренным для дальнейшего использования.
Процесс проверки отдельного элемента можно разделить на фазу многоэтапного отбора и на фазу проверки контрольных точек, если элемент прошел все этапы отбора до конца.
3. Создание справочника отбора
3.1. Создание пустого справочника
Этапы отбора описываются деревом справочника отбора, а этапы проверки контрольными точками (привязками проверок) в каждой конечной расчетной позиции.
При этом у каждой позиции могут быть разные контрольные точки. У контрольных точек есть имена.
На панели инструментов нажать на значок с надписью "Редактор справочников отбора":

Откроется пустое окно, в котором пока нет ни одного справочника:
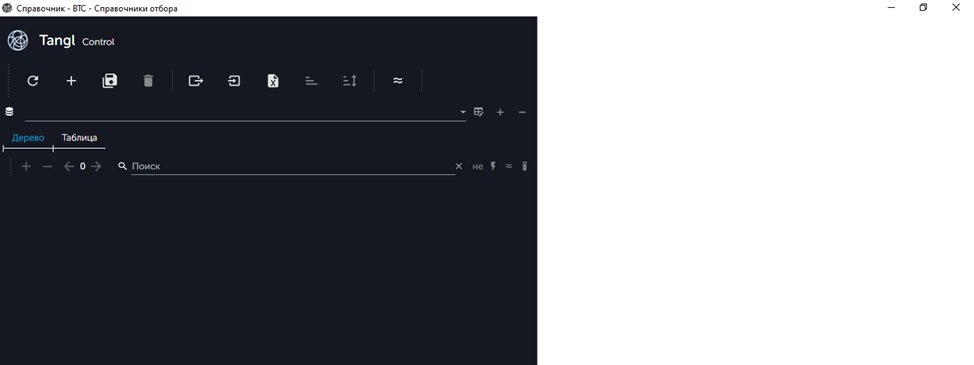
Чтобы создать справочник, нужно нажать на плюс в пустой строке (как при создании проекта ранее), ввести имя и нажать "создать". Также для справочников можно назначать цвета из палитры:

Новый пустой справочник станет активным:

Если справочник не появился, нажать кнопку Обновить справочники - значок со стрелкой в строке инструментов:

3.2. Создание позиций вручную
- В справочниках много позиций, поэтому их не создают вручную, а импортируют. Например, из Excel.
- В справочниках есть группы родительских и дочерних позиций. Справочники представляют собой древовидную структуру.
- В Tangl нет различия между группами позиций и самими позициями, как во многих других системах. Каждая позиция может быть родителем для других позиций (иметь потомков).
Чтобы создать первую корневую позицию, необходимо нажать на значок плюса в верхней панели инструментов, в открывшемся окне ввести имя и нажать "Создать":

Новая корневая позиция появится в справочнике и ей присвоится автоматический код. Её можно выделить. При этом в правой части окна появится Зона свойств выбранной позиции в Классификаторе.
Затем для примера будет создана дочерняя позиция Монолит и три её дочерних позиции - сваи, стены, перекрытия:

Готовый справочник выглядит так:

4. Создание схемы отбора
В компании могут использоваться справочники в различных вариациях, которые применяются для различных проектов.
Механизм схем расчета позволяет создать один раз набор и соподчиненность используемых справочников и использовать её для подключения в различных проектах. Механизм настраивается в глобальных настройках компании.
Открыть окно Глобальные настройки, нажав на значок шестеренки в панели инструментов:

Первая вкладка настроек управляет схемами отбора:

Для создания нажать на плюс с надписью "Создать схему справочников", ввести имя схемы и подтвердить, нажав "Создать":

Затем нужно выделить созданную схему и включить в ней использование единственного справочника:

Эту схему можно активировать для проекта в главном окне клиента:

Теперь при выполнении анализов входящих данных будет использоваться созданный справочник.
Древовидная структура справочника делает отбор многоступенчатым. При этом корневые позиции справочника осуществляют самый грубый первичный отбор, а дочерние позиции работают с элементами, отобранными родителями, и отсеивают их по своим привязкам отбора. Важно, чтобы каждая позиция запоминала список тех объектов, которые она отобрала, и тех, которые отсеяла, чтобы можно было увидеть весь прогресс и статистику отбора. Исключение составляют корневые позиции, так как если элемент остался неотобранным в корневой позиции на первом этапе, то нельзя четко установить причину, и такой элемент уходит в список глобально неотобранных объектов (которые не начали отбор). Корневые позиции запоминают только список отобранных объектов. Для того чтобы позиция понимала, какие объекты ей отбирать, необходимо создать в ней привязку отбора.
5. Формирование привязок отбора
Привязки можно создавать в окне Модель и окне Справочники.
В окне Модель можно создать привязку и сразу протестировать её на модели.
5.1. Формирование привязки в окне Модель
Открыть модель, нажать на значок с двумя фигурными скобками и надписью "Панель тестирования привязок":

После нажатия откроется окно привязок. Для удобства можно изменять размеры окна свойств и привязок с помощью границ.

Для примера будет создана простая привязка, которая будет находить все поля со значением Floors. Можно создать привязку, перетащив нужное свойство из панели свойств в панель работы с привязками, привязка создастся автоматически, и нажать на "Тестировать выделенное":

Программа автоматически проанализирует все элементы модели и покажет с помощью разных цветов, какой элемент соответствует привязке, а какой нет. Вьювер при этом перейдёт в режим тестов. Привязку можно скопировать, нажав на значок копирования над привязкой:

Можно обрабатывать не всю модель сразу, а только какую-то выделенную часть.
Также можно создать привязку, перетаскивая пустые блоки условий или значений и вписывать значения самостоятельно.
Для выхода из режима тестов нужно нажать на значок кубика, у которого видны только грани - это основной режим:

Формирование привязок в окне Справочники
5.2. Формирование привязки во вкладке "Привязка на отбор элементов"
Для создания привязки в окне справочники необходимо перейти в окно справочников, нажав на панели инструментов значок с надписью "Редактор справочников". В новом окне перейти на вкладку "Привязка на отбор элементов". Привязки в этом окне создаются точно также, как и в окне Модель. Можно вставить скопированную привязку из окна модель, выбрав позицию, в которую необходимо вставить привязку и нажать на значок вставки:

5.3. Формирование привязок во вкладке "Контрольные точки"
В этой вкладке привязки нужны для составления тестов.
На странице перейти во вкладку "Контрольные точки":
В поле Название переменной заполняется имя, по которому будет проводиться тест.

После нажатия кнопки Сохранить несохраненные позиции, возле позиций появятся значки колбочек, указывающие на то, что у позиции есть привязки контрольных точек:

6. Запуск анализа
Для того, чтобы сделать анализ модели из входящих данных, необходимо перетащить модель из зоны Входящие в нужную папку в проекте.

После этого в папке появится модель. При её выделении в правой части окна появятся версии её результатов анализов. В списке будут показываться как завершенные результаты, так и те, которые находятся в процессе выполнения.
После завершения анализа можно посмотреть результаты.
В статистике будут показываться значения элементов: Первая цифра - элементы, которые прошли все тесты Вторая цифра - элементы, которые не прошли все тесты Третья цифра - элементы, которые не закончили отбор Четвертая цифра - элементы, которые не начали отбор
Результатом анализа является дерево статусов проверок и отборов.
Для просмотра анализа модели нужно выбрать готовый анализ и нажать на кнопку Посмотреть результат.

Откроется окно BTC – результаты анализа.

Подробнее написано в статье Окно BTC - Результат анализа.