Как работают теги
Как работают теги
Использование тегов
Теги используются для правильного распределения позиций в сводных справочниках, в том случае, когда в модели на один элемент приходится несколько позиций из одного справочника и несколько позиций из другого.
Приведем пример. При анализе модели схемы расчета могут включать в себя соподчиненные справочники. Например, справочники работ и соподчиненный ему справочник материалов.
Один из элементов модели, на который потенциально могут приходиться несколько видов работ и несколько материалов - это фундамент. Для такого элемента могут быть назначены работы по бетонированию и армированию. А также могут быть назначены материалы бетона и арматуры.
Для того, чтобы при соподчинении справочника материалов справочнику видов работ и бетон и арматура не попали сразу в обе работы (бетонирование и армирование) и необходимы теги.
Благодаря тегам мы обеспечим правильное соотнесение материалов своим работам (бетон - для работы по бетонированию, а арматура - для работы по армированию).
Добавление тегов в позиции
После выбора позиции в справочнике в окне свойств, появится возможность добавлять теги.
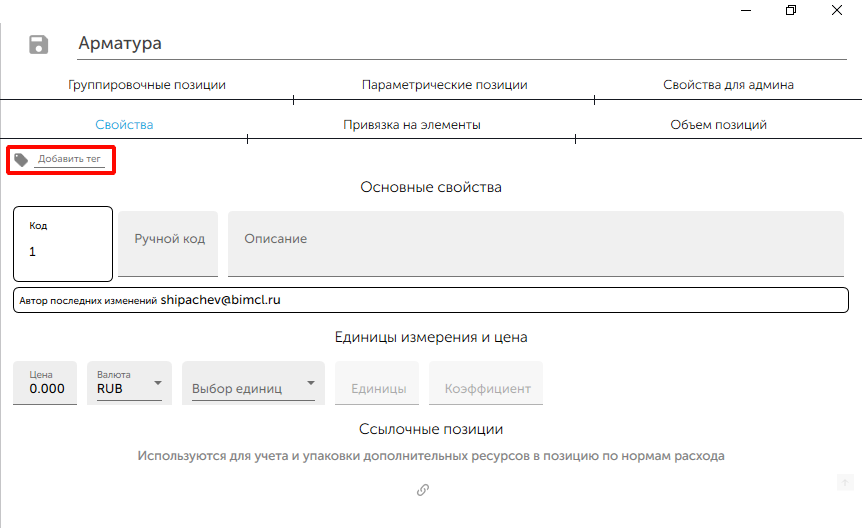
Нажав в поле Добавить тег, введите название тега.
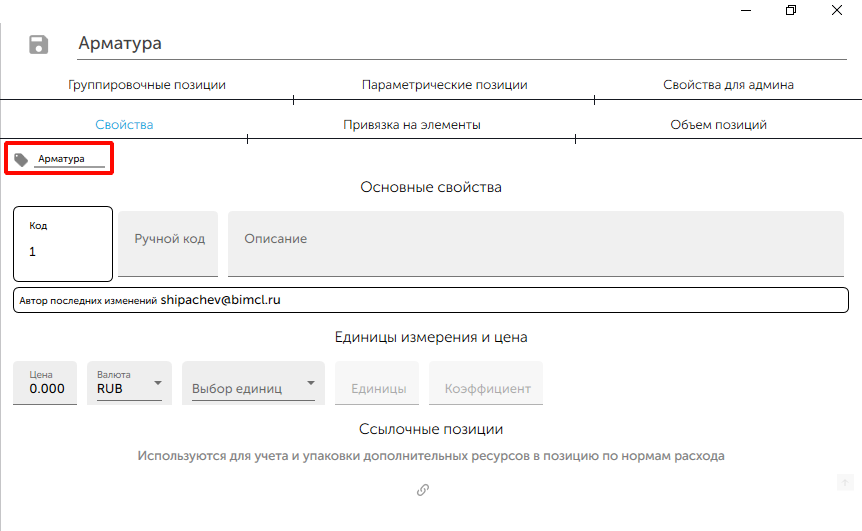
Для активации тега нужно нажать клавишу Enter. Теги сохраняются в позиции автоматически.
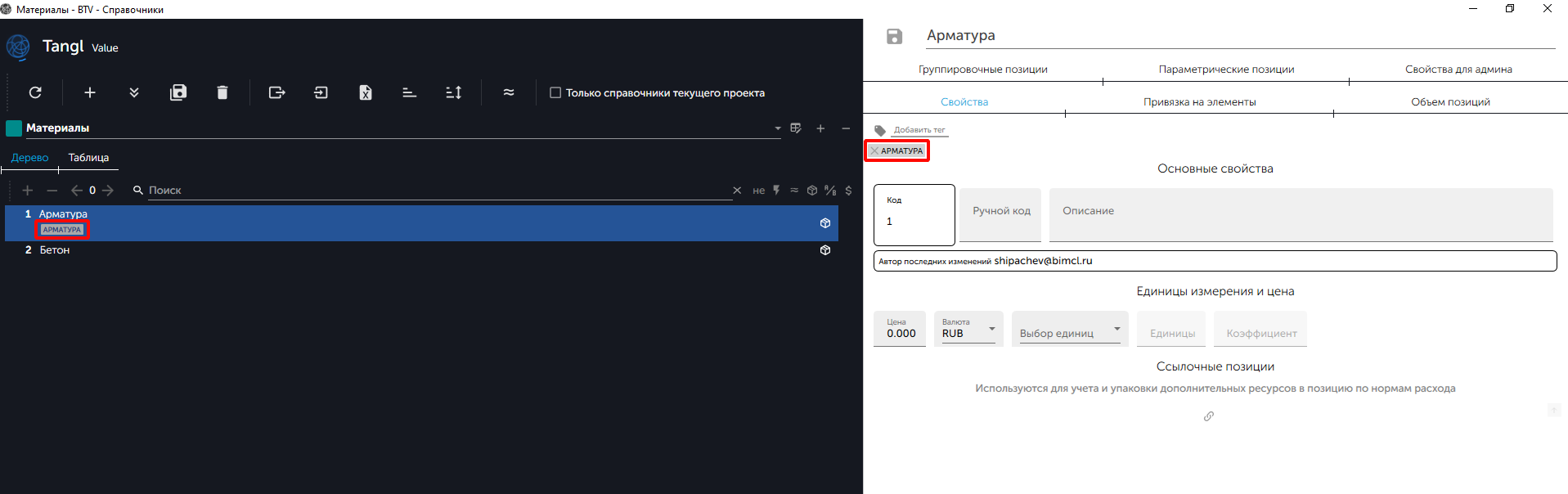
В позиции можно устанавливать несколько тегов. Все используемые теги будут показываться под позицией.
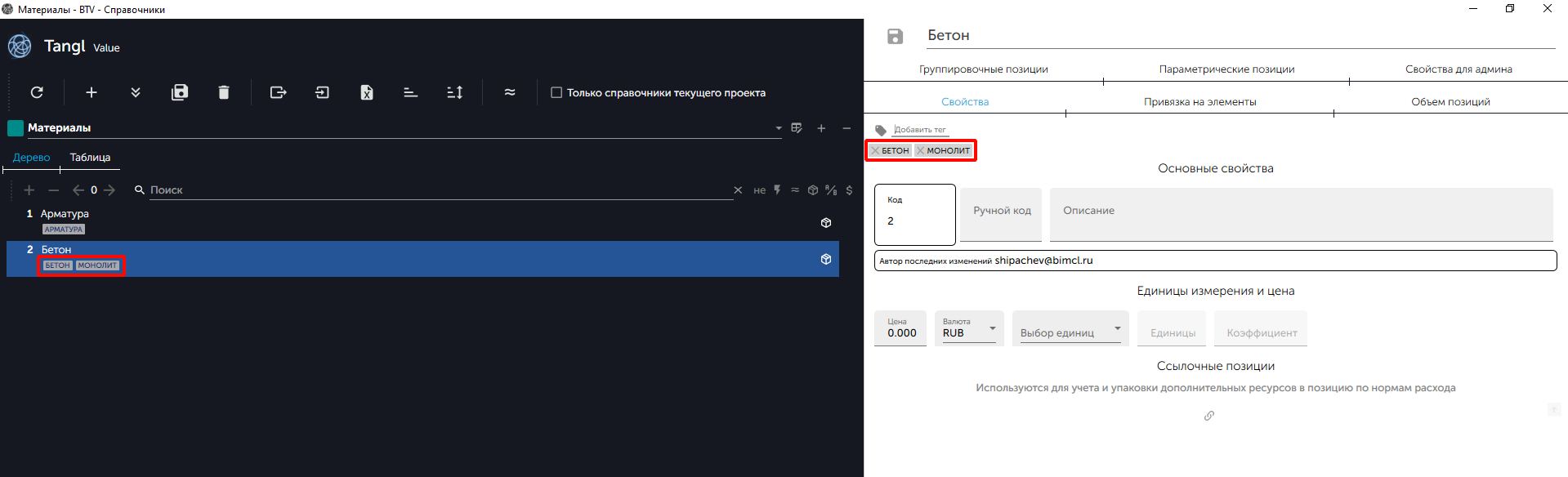
Для правильного распределения в сводном справочнике необходимо создать теги в другом справочнике. Одинаковый тег должен быть назначен позициям обоих справочников, которые должны соподчиниться. В нашем примере, нужно назначить тег "Бетон" для позиции справочника работ "Заливка бетона" и для позиции справочника материалов "Бетон". Тег "Арматура" необходимо назначить и для работы "Установка арматуры", и для материала "Арматура".
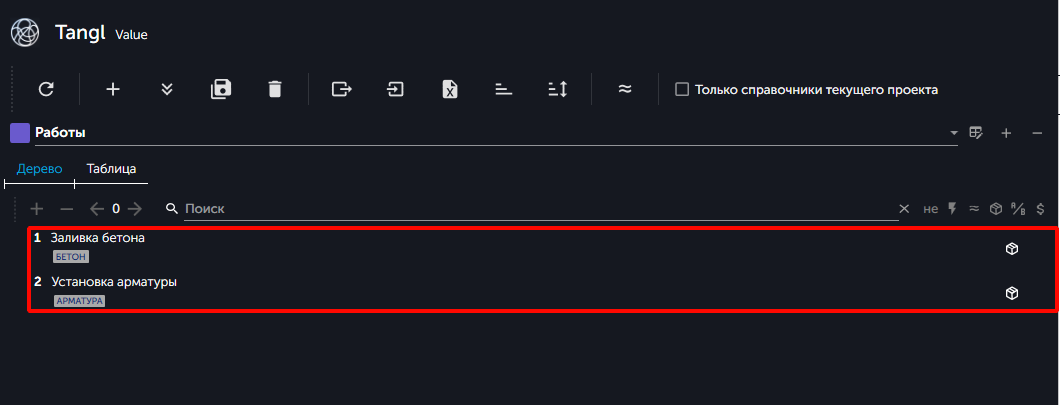
Теперь при создании сводного дерева позиции материалов попадут в соподчинение только тем позициям работ, у которых будет совпадать хотя бы один тег или их не будет вовсе.
Импорт тегов из Excel
Сначала создайте Excel-таблицу с тремя обязательными столбцами: код позиции, наименование позиции, тег. Для удобства создания такой таблицы вы можете сначала экспортировать справочник из Tangl в Excel при помощи инструмента "Экспорт справочника в Excel", в полученной таблице оставить только столбец с кодом и названием позиции, и добавить столбец с тегами.
В столбце "Тег" укажите напротив каждой позиции, в которую нужно внести изменения, тег, который необходимо добавить, заменить или удалить.

Если нужно добавить/заменить/удалить несколько тегов для одной позиции, то в таблице необходимо добавить еще одну или несколько строк с тем же кодом и названием позиции и в каждой строке указать новый тег.

Если в какой-либо позиции не нужно осуществлять никаких действий с тегами, то такую позицию можно либо не вносить в Excel-файл, либо оставить ее код и наименование в таблице, но не заполнять напротив нее столбец “Тег”.
Допустимая длина тега составляет не более 15 символов
Сохраните созданный Excel-файл. Откройте в Tangl value справочник, в который необходимо импортировать теги. Нажмите на инструмент “Импорт тегов из Excel”.

В открывшемся окне выберите режим импорта тегов:
- Создать - добавляет к позициям справочника теги, указанные в excel, не удаляет ранее назначенные для позиций теги;
- Заменить - добавляет к позициям справочника теги, указанные в excel, полностью удаляет ранее назначенные для позиций теги;
- Удалить - удаляет из позиций справочника теги, указанные в excel, остальные ранее назначенные для позиций теги остаются без изменений
Нажмите “Продолжить”. В открывшемся окне выберите Excel-файл, созданный ранее, и нажмите “Открыть”.
Укажите лист excel-файла, который необходимо импортировать, номер строки шапки таблицы, номер строки начала данных (номер строки, в которой находится самая верхняя позиция справочника).
Сопоставьте колонки из excel-таблицы с импортируемыми данными - выберите столбцы, в которых указаны код, наименование позиции и тег.
Нажмите “Старт” в правом верхнем углу окна. Готово - теги добавлены, заменены или удалены