Окно Модель
Окно Модель
В этом разделе представлен общий функционал окна Модель, независимо от используемого сервиса.
Окно Модель — это окно, в котором есть возможность просматривать модели, их структуру, свойства элементов, а также тестировать элементы с помощью привязок.
Чтобы попасть в окно работы с моделью, необходимо на странице проектов выбрать модель и нажать на значок "Открыть входящие данные" на панели инструментов.

Откроется окно Модель:

Панель инструментов
Панель инструментов визуально и логически поделена на блоки инструментов, которые отвечают за определённый функционал. Инструменты можно активировать/деактивировать с помощью сочетания клавиш, которое указано при наведении на иконку инструмента.

Опция перемещения по вьюверу
При наведении на значок откроется всплывающее меню, в котором можно выбрать режим осмотра модели: режим вращения __ и режим облета:

Режим вращения позволяет вращать камеру вокруг модели или элементов с помощью правой кнопки мыши.
Режим облета позволяет с помощью зажатой правой кнопки мыши и стрелок на клавиатуре (или клавиш WASD ) "облетать" модель и "залетать" внутрь, перемещаясь по помещениям.
Информация об элементе
Рядом со значком перемещения по вьюверу находится значок "Информация об элементе". Используется другими функциями и режимами вьювера (например, режимом результата анализа) для показа всплывающих окон с информацией при наведении на объекты.
Опции переключения режимов вьювера

Каждый режим предназначен для представления модели в разных состояниях. Модель может быть представлена в трёх режимах:
- Основной режим показывает модель в её естественном состоянии и цветах.

- Режим тестов — режим, в котором модель окрашивается по результатам тестов привязок, после чего появляется функционал работы с этими результатами. Чтобы запустить тестирование, выделить нужные элементы или всю модель, затем нажать на "Тестировать выделенное". Вьювер автоматически переключится в режим тестов.

- Режим анализа (Tangl value) — режим, в котором модель окрашивается в цвета по результатам проведения тестового анализа со справочниками. Чтобы запустить режим анализа, необходимо сначала сделать анализ, нажав на соответствующий значок. Вьювер перейдёт в режим анализа и появится панель работы с моделью в режиме анализа.

Также в режиме анализа можно включить информацию об элементе на панели инструментов. Тогда при наведении на нужный элемент будет всплывать окно с информацией о нём.
Опции работы вьювера
Прогрессивный рендер включает или отключает режим прогрессивного рендера.
Также работает при нажатии сочетания клавиш Alt + P.

Прогрессивный рендеринг позволяет ускорить скорость навигации при работе с тяжелыми моделями путем анализа скорости отрисовки кадров. При недостаточной скорости отрисовки вьювер динамически отключает самые геометрически тяжелые фрагменты модели для того, чтобы навигация оставалась плавной и быстрой. После окончания навигации модель на экране снова становится полной.
Настройки графики
В открывшемся меню можно настроить затемнения в углах, сглаживание контуров, поменять угол зрения, а также настроить атмосферу:

- Генерация торцов и линии на торцах при включенных настройках работают с инструментом "Подрезка". Можно настроить цвет торцов и линий на торцах:

- Затемнение в углах и сглаживание контуров при включенных настройках дают более глубокое и сглаженное изображение:

- Уровни детализации — с помощью этой функции можно управлять детализацией элементов. При отдалении маленькие высокодетализированные элементы будут отображаться как кубики. Это позволяет снизить нагрузку на видеокарту для прорисовки модели.

Для работы с производительностью у Tangl есть три инструмента:
прогрессивный рендер
сглаживание контуров
уровни детализации
- Угол зрения — инструмент, который позволяет управлять углом зрения при включенном инструменте "Перспективная камера":

- Атмосфера — настройки атмосферы позволяют регулировать туман, тень на земле, небо, а также азимут и высоту солнца. Настроить азимут и высоту солна можно после активации ползунка "Небо":

Перспективная камера
Также работает при нажатии сочетания клавиш Alt + С

Перспективная камера предназначена для имитации того, как видит человеческий глаз. Объект, который находится дальше от камеры будет меньше того, который находится ближе. Все параллельные линии сходятся к линии горизонта по мере отдаления от камеры.
Если отключить перспективную камеру, то модель будет показываться в ортогональном режиме. В нём параллельные линии не сходятся к горизонту, а объекты остаются одинакового размера вне зависимости от расстояния между камерой и объектом.

Опции вьювера для тестирования привязок
- Тестировать выделенное запускает процесс тестирования выделенных элементов на текущую привязку, созданную в палитре тестовых привязок.

Если ни один элемент не выделен, то тестируется вся модель. Если вьювер находился не в режиме результатов теста, то он автоматически переключится в этот режим.

При тестировании привязки или элементов модели добавляются новые опции, позволяющие отследить правильность результата теста.
- Сбросить тест (значок зачеркнутого кубика) позволяет вернуть протестированную модель в первоначальное состояние.
- Без теста — скрываются модели, выделенные серым цветом, которые не были протестированы.
- Не прошли — элементы модели окрашиваются в красный цвет, если тестирование привязки пройдено отрицательно.
- Прошли — элементы модели окрашиваются в зеленый цвет, если тестирование привязки пройдено положительно.
Опции вьювера для работы с анализом модели
- Сделать анализ запускает режим анализа модели по заранее настроенным схемам расчёта.

- Посмотреть результат анализа открывает окно просмотра результата анализа модели.

Сетка осей
Также работает при нажатии сочетания клавиш Alt + G.

Координационные оси представляют собой плоскую сетку и располагаются на самой нижней точке модели. При включенном режиме подрезки модели подрезаются также и оси. Если подрезать модель с осями снизу, то оси будут располагаться на нижней точке модели уже после подрезки. При подрезке модели по сторонам обозначения осей смещаются ближе к плоскости подрезки.

С координационными осями работают инструменты "Рулетка" и "Показать координаты". С помощью рулетки можно измерить расстояние от любого элемента модели до оси, а с помощью инструмента "Показать координаты" просмотреть координаты конкретной точки на координационной оси.
Опции вьювера для подрезки элементов и контроля их видимости

- Подрезка элементов позволяет подрезать кубом всю модель с помощью ползунков. По умолчанию куб подстраивает свой размер под общий размер модели:

Также работает при нажатии сочетания клавиш Alt + R
- Подрезать выделенные

Опция позволяет включить подрезку кубом для выделенного объекта с помощью ползунков. Куб подстраивает свои размеры под размеры объектов с небольшим запасом, и камера фокусируется на данном объекте.

Также работает при нажатии сочетания клавиш Ctrl + Alt + R
- Сфокусироваться на выделенном показывает выбранный элемент модели или всю модель целиком во вьювере. Сфокусироваться на любом элементе модели можно при двойном нажатии мышки на нужный элемент. Если щелкнуть два раза на поле вне модели, то камера сфокусируется на всей модели целиком.

Также работает при нажатии сочетания клавиш Alt + F
- Выбрать ориентацию задает ориентацию одновременно для навигационного 3D-куба и куба подрезки. Чтобы задать ориентацию, необходимо нажать на инструмент в панели инструментов, а затем появившемся указателем на курсоре кликнуть на какой-либо грани в модели, параллельно которой нужно ориентировать куб.

Опции вьювера для скрывания и отображения элементов модели

- Скрыть выделенные (Alt+S) позволяет скрыть выбранные объекты модели во вьювере.
- Изолировать выделенное(Ctrl+Alt+S) оставляет выбранный элемент в окне вьювера, при этом скрыть элементы, которые не были выбраны.
- Показать все(Alt+A) возвращает модель в первоначальный вид, со всеми его скрытыми элементами.
- Подложка — состояние элементов модели, при котором они становятся полупрозрачными и неактивными для взаимодействия. Остальные элементы (не отправленные в подложку) остаются активными для взаимодействия, их можно выделять даже сквозь подложку.
При работе с подложкой доступно: отправить выделенное в подложку (Alt+Q), отправить невыделенное в подложку (Ctrl+Alt+Q), вернуть всё из подложки (Ctrl+Alt+A):

Подложка используется в тех случаях, когда необходимо взаимодействовать только с определенной группой элементов, например с мебелью или оборудованием, и не нужно, чтобы их окружение (стены, перекрытия и т.д.) мешалось.
Опции вьювера для измерений геометрии
- Рулетка — это комплексный измерительный инструмент, предназначенный для измерения длин между двумя точками на поверхностях или углах, а также длин горизонтальных и вертикальных проекций к этим плоскостям и длин их перпендикуляров.

- Показать координаты позволяет узнать координаты конкретной точки на модели. При наведении на элемент модели будут отображены координаты точки в трёхмерном пространстве в соответствии с координатами по каждой их трёх осей.
- Размерные цепочки — инструмент для построения размерных линий на модели.

Чтобы создать размерную цепочку, необходимо нажать на значок инструмента "Размерные цепочки". Появятся всплывающие подсказки дальнейших действий:

- Указать грань, перпендикулярно которой начнется новая размерная цепочка.
- Указать точки для нанесения на размерную цепочку.
Если на втором и последующих шагах нажать на клавишу Esc(Escape), то работа с текущей размерной цепочкой прекратится и будет начата работа с новой цепочкой.
Во вьювере можно создать несколько размерных цепочек с помощью значка с плюсом на панели инструментов. При активированном инструменте размерных цепочек нажать на значок плюса и подсказки по созданию размерных цепочек снова появятся внизу рабочей области вьювера.

Если необходимо создать одну размерную цепочку, то после её создания необходимо нажать на клавишу Enter, тогда инструмент деактивируется, а созданная цепочка останется.

При закрытии модели с созданными размерными цепочками, сами цепочки удаляются, за исключением тех, которые были сохранены в видах модели. Самостоятельно удалить размерные цепочки можно по нажатию на значок с названием "Удалить все размерные цепочки".
Опции вьювера для взаимодействия с элементами модели
Помимо панели инструментов вьювера, для взаимодействия с элементами модели есть несколько возможностей.
Выбор смежных элементов во вьювере
Если курсор находится на стыке нескольких элементов, то можно выбрать, какой элемент выделить в данный момент. Выбор осуществляется нажатием клавиши Tab. При поочередном нажатии происходит визуализация выделения элемента во вьювере для отображения того, какой элемент будет выделен, когда будет нажата левая кнопка мыши.

Сохранение вида модели (web-интерфейс)
При помощи функционала сохраняется вид в модели для возвращения к нему по мере необходимости. Количество сохраняемых видов неограниченно. Вид сохраняется только в той модели, в которой он был создан, и не распространяется на другие модели компании.
Для того, чтобы воспользоваться функционалом сохранения видов модели, необходимо открыть модель с помощью веб-вьювера:

После открытия модели в веб версии нажать на значок "Закладки" на верхней панели инструментов в Tangl value:

и в Tangl control:

Далее в обоих сервисах будет представлен одинаковый функционал - откроется панель работы с видами модели "Закладки" и список сохранённых видов:

С помощью панели закладок можно:
- просматривать список сохраненных видов для модели
- задавать наименования сохраненных видов
- открывать сохраненные виды при повторном открытии модели
- удалять сохраненный вид и переименовать его
- перезаписывать ранее сохраненный вид
Чтобы создать новый вид, нажать на кнопку "Добавить вид" и ввести название для вида, подтвердить создание нажатием кнопки "Создать":

Также для сохранения вида можно воспользоваться инструментом "Добавить вид" на панели инструментов вьювера:

Перейти к ранее сохраненному виду можно, кликнув на него двойным щелчком.
Перейти на созданный вид и поменять то, что необходимо для работы с ним. Например, подрезать элементы или настроить новую точку обзора для удобства просмотра той части модели, с которой нужно работать. После всех изменений нажать на "Редактировать вид". Новый вид будет сохранен и к нему можно вернуться в любое время после работы с другими видами модели.

С помощью инструмента сохранения вида есть возможность сохранить:
- координаты и направление камеры
- подрезку модели
- настройку перспективной камеры

Дерево модели
Дерево модели хранит в себе элементы самой модели. В Дереве модели можно развернуть все уровни дерева, свернуть все уровни дерева, свернуть на один уровень или развернуть на один уровень, а также развернуть все уровни выделенного элемента.

Навигация состоит из двух уровней — это категория объектов, типоразмеры объектов и сами объекты, которые можно выделять в дереве модели, и они будут подсвечиваться голубым цветом во вьювере.
Категория — это группа элементов, используемых для моделирования объекта строительства: окна, двери, стены, перекрытия и др.
Типоразмеры — характеристика изделия, определяющая его тип (наименование, назначение, признак формы).
Объекты — имена элементов модели с присвоенным внутренним идентификатором — id. Пример: ниже в Дереве модели объектом является Insitu Concrete, а 1206619 — это внутренний идентификатор объекта.
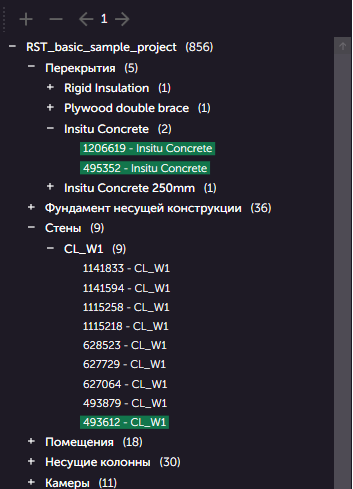
Дерево модели (web-интерфейс)
При открытии модели в веб-версии приложений value и control дерево модели выглядит иначе: появляется возможность выбирать, какие группы элементов показать или скрыть в данный момент на модели, нажав на значок глаза:

Окраска элементов модели (web-интерфейс)
Окраска элементов модели позволяет изменять цвет различных групп элементов модели на разных уровнях дерева модели:

Чтобы окрасить элементы модели, необходимо нажать на определенном уровне модели правой кнопкой мыши и выбрать режим раскраски, цвет и принцип назначения цвета.
Режимы окрашивания:
- Окрасить все на уровне__номер уровня_ — элементы, принадлежащие к каждому уникальному значению группы на указанном уровне дерева окрашиваются в уникальные цвета:

- Окрасить подобные на уровне _номер уровня — элементы, принадлежащие всем группам на том же уровне в дереве с таким же наименованием, как выбранная, окрашиваются в выбранный цвет:

- Окрасить все вложенные — элементы каждой группы дочернего уровня к выбранной группе окрашиваются в уникальный цвет:

- Сбросить всю раскраску — сброс всей ранее настроенной раскраски элементов, включая выбранную на вкладке "Список шаблонов".
- Сбросить раскраску дочерних нодов — сброс ранее настроенной раскраски дочерних элементов у конкретного выбранного родительского элемента.

Для всех режимов, кроме градиента, цвет выбирается из палитры кликом левой кнопки мыши.
Для градиента помимо цвета №1 нужно выбрать цвет №2, он выбирается из палитры кликом левой кнопки мыши с зажатой клавишей ctrl.
Шаблоны дерева модели (сервисы value и control)
Шаблоны дерева модели позволяют создать собственную группировку списка элементов по их характеристикам. Единожды созданный шаблон в модели может быть применен к любым моделям в компании.
Для того, чтобы воспользоваться функционалом создания шаблонов дерева модели, необходимо открыть модель с помощью веб-вьювера:

После открытия модели в веб версии нажать на значок "Шаблоны" на верхней панели инструментов в Tangl value:

и в Tangl control:

Далее в обоих сервисах будет представлен одинаковый функционал - откроется панель работы с шаблонами дерева модели:

Создание шаблона
Чтобы создать шаблон, необходимо нажать на значок плюса с надписью "Добавить", затем дать название шаблону и подтвердить его создание.

В данном примере будет создан шаблон, с помощью которого дерево модели будет сгруппировано по этажам, категориям и наименованиям элементов. Название примера будет "Этаж, категория":

После создания шаблон можно будет найти в выпадающем списке шаблонов и применить к текущей модели, но дерево модели пока никак не поменяется, так как в шаблоне еще настроены правила группировки:

Создание правил группировки
Для создания правил группировки помимо панели работы с шаблонами понадобится активировать панель свойств и при необходимости панель работы с привязками:

В шаблоне настраиваются правила группировки для каждого уровня древовидного списка элементов. В первый уровень стоит вносить правило для обобщенной характеристики, в последующих уровнях - правила для дальнейшей декомпозиции.
Нажать на элемент модели, чтобы на панели свойств высветились его свойства. Затем на панели свойств выбрать подходящие свойства (в примере это свойства Level и Name) и перетащить в окно привязки для первого уровня шаблона. В альтернативном варианте можно создать привязку в панели тестирования привязок, протестировать ее на модели, тем самым убедиться, что привязка срабатывает корректно, а затем скопировать ее в настройки уровня.
Затем нажать на "Обновить шаблон", чтобы применить изменения:

По такому же принципу создать второй уровень и составить привязку для него по категориям:

Дерево модели по умолчанию никак не изменяется после создания новых шаблонов. После создания новых шаблонов всегда можно вернуться к первоначальному виду дерева модели.
Дерево отсортировано по этажам и категориям.
Дерево свойств
При выделении объекта сбоку в Дереве модели или при выделении элемента во вьювере отображается Дерево Свойств. Независимо от того, в каком формате (Revit, IFC) пришла модель, структура свойств будет древовидной. Но в некоторых программах структура может немного отличаться.

Подробнее про дерево свойств можно почитать здесь.
Панель тестирования привязок
Панель тестирования привязок позволяет протестировать привязку и отследить во вьювере её правильность. Для этого необходимо нажать на панели инструментов "Тестировать выделенное" и модель перейдёт в режим тестирования автоматически.
Панель тестирования состоит из блоков условий. Блоки содержат в себе условия, по которым будет выполняться привязка, и значения, которые содержат свойство того или иного элемента.

Подробнее **** о работе привязок можно почитать в разделе Методология формирования привязок
Шаблоны групп элементов (web-интерфейс)
Шаблоны групп элементов позволяют создать собственную группировку списка маркирования элементов по их характеристикам. Единожды созданный шаблон в модели может быть применен к любым моделям в компании.
Для того, чтобы воспользоваться функционалом создания шаблонов групп, необходимо открыть модель с помощью веб-вьювера:

После открытия модели в веб версии нажать на значок "Шаблоны" на верхней панели инструментов в Tangl value:

и в Tangl control:

Далее в обоих сервисах будет представлен одинаковый функционал - откроется панель работы с шаблонами, там выбрать вкладку "Шаблоны групп":

Создание шаблона
Чтобы создать шаблон, необходимо нажать на значок плюса с надписью "Добавить" на вкладке "Редактор шаблонов", затем назвать шаблон и подтвердить его создание:

Для самих маркеров есть возможность задать подходящий цвет, нажав на цветной кружок рядом с названием созданного шаблона:

Если на вкладке "Список шаблонов" применить шаблон , поставив галочку рядом с названием шаблона, то на модели появятся маркеры, у которых будет отображаться надпись "Нет привязки". Это значит, что ещё не настроены правила группировки элементов:

Создание правил группировки
Для создания правил группировки помимо панели работы с шаблонами понадобится активировать панель свойств и при необходимости панель работы с привязками.
Для того, чтобы создать шаблон маркировки, сначала создать привязку для отбора элементов, к которым будет применена маркировка и привязку на параметры, значения которых будут показаны на маркировке.
- Блок отбора элементов
В данном блоке создается привязка на отбор элементов и она может быть только одна.
Нажать на элемент модели, чтобы на панели свойств высветились его свойства. Затем на панели свойств выбрать подходящее свойство (в примере это Category = Стены) и перетащить в окно привязки отбора элементов, нажать "Обновить шаблон". В альтернативном варианте можно создать привязку в панели тестирования привязок, протестировать ее на модели, тем самым убедиться, что привязка срабатывает корректно, а затем скопировать ее в настройки отбора.

- Блок свойств
Блоков для отбора значений параметров может быть несколько. Все они создаются в виде стандартной привязки.
В примере будут созданы две привязки для отбора значений параметров - имя и ширина. Эти значения будут показаны на маркировке.
Сначала создать привязку в блоке с первым свойством, затем нажать на "Добавить новое свойство" и создать вторую привязку в нём:

Название свойства можно ввести в соответствующем поле. Это название будет отображаться перед значением в марке. Это поле необязательно для заполнения.
После создания привязок по аналогии с привязкой на отбор элементов нажать "Обновить". Привязки выглядят так:

Блоки со свойствами можно перетаскивать и менять их очередность. Это влияет на порядок отображения этих параметров на маркировке. После настройки шаблонов групп с помощью привязок модель будет выглядеть так:

На вкладке "Список шаблонов" кроме списка созданных ранее шаблонов находится панель состояния шаблонов. С помощью этой панели можно создать новый шаблон, узнать готовность шаблона и выбрать любой шаблон в состоянии "Готов", чтобы применить его к модели. Числовое обозначение в строке с примененным шаблоном указывает на отобранное количество элементов в данном шаблоне.
При клике на марку во вьювере выделяется элемент, к которому она относится.
Также при нажатии на значок мишени можно выделить элементы с марками. Число, показанное рядом с мишенью - это количество элементов, к которым применена данная марка.

Окраска элементов списка шаблонов
На вкладке "Список шаблонов" можно настроить цвет раскраски элементов. Для этого необходимо нажать правой кнопкой мышки на шаблон и выбрать параметры раскраски, затем цвет и режим:

Окраска элементов будет также видна в дереве модели у отобранных ранее элементов:

Во вьювере всегда отображаются только те марки, которые находятся ближе всего к точке обзора, остальные скрываются, чтобы не засорять экран, на их месте ставится точка, а при приближении камеры показывается информация.
Сводная таблица характеристик элементов
Функционал сводных таблиц доступен в веб-версии value, а также в личном кабинете для корпоративных компаний.
Открытие сводной таблицы
Чтобы открыть сводную таблицу, необходимо сначала открыть модель, затем на главной панели инструментов нажать на значок с таблицей и надписью "Открыть сводную таблицу характеристик элементов":

Сводная таблица откроется в новом окне и будет связана с окном модели. Для корректной работы окно модели должно оставаться открытым, т.к. данные в таблицу будут поступать из него.
Структура таблицы
На верхнем уровне находится название шаблона групп. На нижнем уровне указывается наименование параметра, который используется в данном шаблоне:

Если шаблонов групп несколько, то их можно менять местами, поменяв порядок блоков с названиями. Для этого необходимо зажать левой кнопкой мыши блок с названием шаблона и перетащить его в нужное место до или после других шаблонов. В таблице также отобразятся эти изменения:

Также шаблоны можно скрывать или снова делать видимыми, нажав на значок глаза. Эти действия сразу отобразятся в таблице ниже:

Обновление данных
Строки таблицы представляют собой строки дерева модели. Подробнее о том, как сгруппировать дерево модели по собственной структуре читайте здесь.
Столбцы являются свойствами элементов. Данные таблицы связаны с моделью: при выделении ячейки таблицы во вьювере выделяются элементы, соответствующие строке в дереве.
Сводная таблица связана с окном модели. На панели управления есть кнопка "Обновить", которая перезагружает данные таблицы в соответствии с обновленными данными на вкладке модели. Например на вкладке модели можно выделить новые элементы или добавить новый шаблон групп, после этого в окне с таблицей нажать на кнопку обновления и таблица рассчитается по новым данным:

Выбор групп дерева модели
В сводной таблице будет представлена сводная информация по выделенным элементам в дереве модели. Если выделенных элементов нет, то таблица будет построена по всем элементам. Сводка данных в таблице будет собираться в соответствии с данными шаблонов групп. Данные со всех подготовленных шаблонов сразу отобразятся в таблице. Неподготовленные шаблоны можно будет запустить из самой таблицы и они тоже рассчитаются.

Подготовленный шаблон помечается значком с галочкой в зеленом круге. При этом применять шаблоны для использования в сводной таблице необязательно, в сводную таблицу перейдут все шаблоны групп.
Суммирование и округление данных
В группах дерева модели происходит суммирование значений параметров элементов, входящих в данные группы.
Если суммируются числовые значения, то они складываются в родительских компонентах в сумму. Если строковые, то сложение работает так: если у всех дочерних одинаковое значение, то такое же значение получит и родитель. Если значения у дочерних элементов разные, то выведется текст "разные".
На панели инструментов в окне сводных таблиц есть кнопка "Суммировать строковые значения":

С помощью этой кнопки включается и выключается суммирование строковых значений. Если её отключить, то строки в столбцах суммироваться не будут. На столбцы с числами это никак не повлияет.
У каждой колонки есть кнопка "Показывать суммы значений". Она работает только для числовых столбцов. Если она включена, то числа суммируются, а если нет, то не суммируются.

Также есть настройка режима округления величин. Она работает только для числовых значений. Значения, к которым применилось округление будут с желтой вертикальной линией слева:

Копирование данных
Можно выделять области таблицы, зажав shift. Затем скопировать выделенную область(с шапкой или без), нажав по ней правой кнопкой мыши.

Скопированные ячейки можно вставить в Excel или Google sheets.
Сравнение моделей
Сравнение моделей или двух версий одной модели доступны из окна "Входящие". Чтобы запустить сравнение моделей, необходимо сначала выделить две нужные модели с помощью зажатой клавиши ctrl и нажатия мыши на модели. Затем нажать на кнопку "Сравнить две модели":

Результаты сравнения отображаются во вьювере. При сравнении разных версий моделей показывается более новая версия и элементы, которые находились в старой, но удалены из новой модели.

Статусы и фильтры
Элементы модели окрашиваются в соответствии со своими статусами:

- Серый — нет изменений. Расположение элемента, его геометрические и атрибутивные характеристики остались неизменными
- Фиолетовый — изменен. У элемента изменилась хотя бы одна из характеристик: расположение, геометрия или атрибутивные свойства
- Зеленый — добавлен. Элемент отсутствует в более старой версии, но присутствует в новой
- Красный — удален. Элемент присутствует в более старой версии, но отсутствует в новой.
Если у элемента изменились свойства, то в дереве свойств окрашиваются измененные параметры в цвет статуса (добавлено, удалено, изменено) и выводятся оба значения: старое и новое.
Если выбрать на модели измененный элемент, то откроется панель сравнения свойств, в которой можно с помощью фильтра отобразить измененные свойства и те, которые остались без изменений.
При включении фильтра "Изменены свойства" будут отображаться свойства, в которых произошли изменения.
При включении фильтра "Без изменений" будут отображаться только те свойства, в которых не произошло изменений.
Также это доступно для фильтров "Удаленные свойства" и "Добавленные свойства", при включении будут отображаться удаленные и/или добавленные свойства, при отключении они отображаться не будут.
Если включены все фильтры, то будут отображены все свойства модели.

В панели дерева модели содержится информация о статусе элемента. В дереве модели присутствуют фильтры по свойствам для скрытия/показа свойств с определенными статусами:

Во вьювере доступны фильтры для скрытия/показа элементов с определенными статусами.
Статус "Есть изменения" имеет 4 вида фильтров:

- Изменена геометрия (или расположение)
- Изменены свойства
- Добавлены свойства
- Удалены свойства
Если у элемента изменились несколько видов характеристик, и хотя бы один из этих фильтров включен, а другие выключены, то элемент будет показан.
Строки в дереве модели окрашены в соответствующие цвета статусов. При наведении курсора на строки элементов со статусом "Есть изменения" выводится тултип с подписью, что изменилось: свойства и/или геометрия. Группы в дереве окрашиваются по следующему принципу:
- Зелёный — все элементы в группе добавлены
- Фиолетовый — все элементы в группе изменены или имеют разные статусы
- Красный — все элементы в группе удалены
- Серый — все элементы в группе не изменились